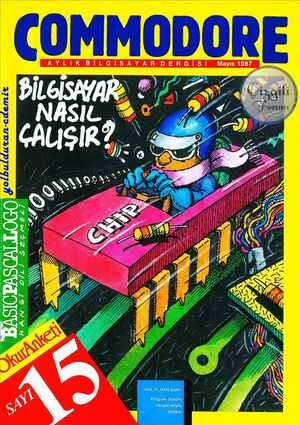1 Mayıs 1987 Tarihli Commodore Gazetesi Sayfa 24

GEOS WRITER'S WORKSHOP — u ay sizlere Geos'la çalı- şan bir kelime işlemci programı, “Writer's Workshop” tanıtacağız. Bu kelime işlemciyi kullana- bilmek için her şeyden önce (Geos disketine sahip olmanız gerektiğini hatırlatalım. Geos boot disketini yükle- yip kapattıktan sonra (disk menüsünde yeralan “close” şıkkını seçeceksiniz) Writer's Workshop disketini sürücüye yükleyip açmanız (aynı me- nüdeki "open” şıkkını seçme- niz) gerekecektir. Writer's Workshop disketini açtığınızda karşınıza çıkacak ilk sayfada “geowrite”, “geo- Merge”, “text grabber” ve “geolaser” programları yer- almaktadır. GeoWrite şıkkını seçmek için şeklin üzerinde jJoystick'i bir kez ateşleyip “file” menüsüne gitmeniz, oradan da “open” komutunu seçmeniz gerekecektir (veya şekil üzerinde joystick'i iki kez ardarda ateşleyin). GeoWrite yüklendikten sonra ilk ekran- da yeni döküman yaratma (Create-new document); var- olan dökümanı açma (open- existing document): ana ça- lışma ekranına çıkış (Auit-to deskTop) seçenekleri yerala- caktır. Yeni döküman yarat- mak için “create” şıkkını seç- tiğinizde karşınıza çıkacak di-: alog kutusu size yeni dosya- nın İsmini girmenizi isteyecek- tir. İsmi girip return tuşuna ba- sın. Varolan dosyayı istediğiniz- de çıkacak olan dialog kutu- su, diskette yeralan SGeoWri- te dosyalarını dökecek; birini seçip "open” komutuyla aç- manızı isteyecektir. Döküman oluşturabilmek için ekranda görünen yazı imlecini yerleştirip klavyeden 24 harf girmeniz yeterli olacaktır. Yazı alanı toplam olarak ö iİnch genişliğindedir. GeoWrite ekranındaki ku- manda tablosundaki şu baş- lıklar altında toplanmıştır: Geos-file-edit-optlons-page- font-style-sayfa numarası, gösterge kutusu, dosya ismi. File-dosya-menüsünde yer- alan komutlarla bir dosyayı kapayabilir. dosya üzerinde yaptığınız değişiklikleri kay- dedebilir; metni ekranda yer- leştirebilir. yeni isim takabilir; dosyayı yazdırabilir, sayfanın ekrandaki görüntüsünü ala- bilirsiniz. Edit-yazma menü- sündeki komutlarla (cut-copy- paste) yazınızdaki istediğiniz bölümleri kaydırabilir, aktara- bilir. kopyalayabilirsiniz. Kumanda çubuğundaki “optlons” şıkkı içinde yeralan “search” komutu sözcükleri veya kalıpları istediğiniz yeni sözcüklerle değiştirmenizi sağlayacaktır. Cetveli kullanarak yazının sınırını ve satır aralığını belir- leyebilir, cetvelin sol tarafın- da yeralan “M” ve “P” harf- leriyle satırın ve paragrafın cetvel üzerindeki yerini dü- zenleyebilir. "Justification” ko- mutunu kullanarak yazının kâğıt üzerindeki yerini ayarla- yabilirsiniz. Yazı karakterlerine gelince: 6 değişik karakter kullanabi- lir; karakterleri yedi değişik bi- çimde yazdırabilirsiniz. “Optlons” menüsünde ye- ralan “open hecader” komu- tuyla yazıya başlık hazırlaya- bilir, işiniz bittikten sonra “clo- se header” şıkkını kullanarak başlığı kapatabilirsiniz. Dipnot yaratmak için “Op- tions” menüsünde yeralan “open footer” komutunu kul- lanabilirsiniz. Sayfa numarası- nı, tarihi ve zamanı başlık için- de veya dipnotfta gösterebi- lirsiniz. GeoWrite'in en önemli özel- liklerinden biri, GeoPaint'le yarattığınız dökümanı “Paste” komutunu kullanarak yazdığı- nız metfnin içinde kullanabil- meniz. Yerleştirme işini yazı imleciyle yaptıktan sonra “hi- de pictures” kormnmutuyla res- min görünmesini ve döküma- nınızda yer kaplamasını önle- yebilirsiniz. “File” menüsünde yeralan “print” komutuyla dökümanı- nızı Dastırabilirsiniz. Yazıcı se- çimini yapmak için asıl geos disketini kullanmanız gereke- cektir. Dökümanınızın birden fazla kopyasını çıkarmak istiyorsa- nız “writers workshop” diske- tinde yeralan "GeoMerge” programını kullanabilirsiniz. Çıkardığınız her bir kopyaya ayrı İsim veya adres verebilir- siniz. GeoMerge kullanabil- mek için önce bir döküman yaratmanız gerekecektir. Diskette yeralan “Text Grabber” programıyla Com- modore'la kullanılan belli başlı kelime-işlemci program- larla hazırlanan data dosya- larının geos'ta kullanılması ve geowrite data dosyası haline gelmesi mümkün oluyor. O