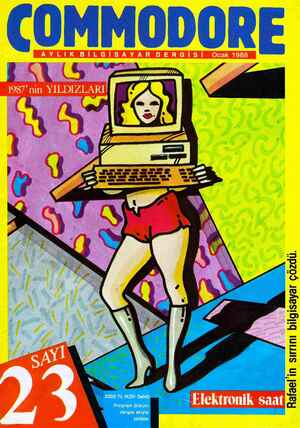1 Ocak 1988 Tarihli Commodore Gazetesi Sayfa 63

mutu yazıcıya aktarma işlemini durdurur. Birçok yazı- cı 80 kolon yazabildiği için zorluk çektiğiniz ekranları yazıcıya aktarabilirsiniz. Bu çözüm yazıcının işleri aşı- rı yavaşlatmasından dolayı kısa bir süre sonra sabri- nızı taşırabilir. DEVİCE komutu 80 kolonluk ekranın daha ufak bir alana basılmasını sağlar. Bunun için ekran gösterim parametrelerini değiştirmek gerekir. Bir deneme ya- palım. F3 tuşuna basarak veya DİR yazarak DİREC- TORY alın. A> mesajı çıktıktan sonra, A > DEVİCE CONSOLE (COLUMNS — 35) yazıp RETURN'e basın. F3'e basarak tekrar directory alın. Ortaya çıkan tüm yazıların 35 kolonda gösteril- diğini göreceksiniz. Ne yazık ki, bu işlem tüm programlarda çalışmıyor. Bazı programları 80 kolonda göstermek için Iısrar edi: yorlar. Bu duruma bir örnek görmek isterseniz HELP ko- mutunu deneyin. Eski duruma dönmek için. DEVİCE CONSOLE |(COLUMNS- 80) komutunu yazın. 80 kolonluk bir ekranı görebilmek için en azından 10 kere tuşa basmanız gerektiğini söylemiştik. Bu sa- yıyı azaltmak için ne yapabiliriz? Sistem disketinde bulunan KEYFİSG.COM programı- nı deneyelim. Sistem disketinde değişiklikler yapmak zorunda olduğumuz için ilk önce sistem disketinin bir kopyasını çıkaralım. Bunun için boş bir disket alın. FOR- MAT.COM programını kullanark disketi formatlayın ve PİP.COM programı yardımı ile kopyalama işlemini gerçekleştirin: AŞ PIP E:—A:*,* Bu komutu verdiğinizde sistem disketinizin bir kop- yasını elde etmiş olursunuz. Artık bu kopya üzerinde 64 çalışabiliriz. KEYFİS yazarak bu programı çallıştırın. Karşımıza çıkan iİlk so- ruya, DO YOU WANT HELP? N yanıtını vereceğiz. Programın geri kalan kısmını me- nüler yardımı ile rahatlıkla kullanabiliriz. Seçenekler üzerinde hareket edebilmek için klavyenin sağ üst kıs- mındaki kursor tuşlarını, seçiminizi yapmak için RETURN tuşunu kullanın. Aşağıdaki seçimleri yapalım. 4, Tanımlamaların kaynağı: CP/M boot disketi 2. Bir tuş tanımlamayı seçin. (EDİT A KEY) 3. Tuş tanımlama ekranı çıktığında NOKEY gözüke- cek. F4 tuşuna basın, bu tuşun dört değerini görecek- siniz. NORMAL değer opsiyonunu seçin. 4, ASSİSGN A STRİNG seçeneğini seçin. 5., 11 dizisini seçin ( <Ekran sola> <Ekran sola> SG) 6, EXİT SRİNG EDİT seçin. Yaptıklarımızı saklamak için, SAVE ASSİGNED STRİNG'İ seçin, F1 tuşunun tanımı- nın değiştiğini göreceksiniz. 7. F7 tuşuna basın, F7 tuşunun dört değerini göre- ceksiniz. NORMAL değeri seçin. 8. ASSİGN STRING'İi seçin. 9. 12 dizisini seçin. (Ekran sağa><Ekran sağa> <S€) 10., EXİT STRİNG EDİT İ seçin ve SAVE ASSİGNED STRİNG'İ uygulayın, 14. DONE EDİTİNG'İ seçip EXİT AND SAVE WORK Fl- LE'| uygulayın. 12. Dosyanızı CURRENT tanımlamalar olarak sakla- yın. Daha fazla ilerlemeden şu ana kadar yaptıklarımı- zın çalışıp çalışmadığını kontrol edin. DO YOU WANTTO DO ANYTHİNG ELSE? N şeklindeki yanıt vererek bu programdan çıkın. A>DİR komutu verin. 80 kolonda gösterilen directory ala- caksınız. F7'ye bastığınızda ekran 20 kolon sağa doğ- ru ilerleyecek. Bir kere daha F7'ye basarsanız 80 ko- lonluk gösterimin sonuna geliriz. F4 tuşuna iki kere ba- sarak başa dönebiliriz. F4 ve F7 tuşlarının halinden memnunsanız bu deği- şikliği kalıcı yapalım. Tekrar KEYFİG programını çalış- tırın. Program başladığında CURRENT tanımlarncıları seçin. Bir sonraki menüde, EXİT AND SAVE YOUR WORK FİLE'i seçerek kendi üret- miş olduğunuz CP/M disketine saklamayı gerçekleş- tirin. Artık F4 ve F7 tuşları için yapmış olduğumuz de- gişiklikler kalıcı hale geldiler. Ne zaman bu disketten yükleme yaparsanız F1 ve F7 tuşları yeni tanımları ile gelecekler. Bu yöntemi izleyerek tüm tuşlara istediğiniz tanım- lamaları kendinize ait bir CP/M disketi c'uşturcollirsiniz. Yaptığınız değişikliklerden memnun kalmazsanız her zaman bu programi çalıştırıp DEFAULT seçeneği ile başa dönmeniz mümkündür. DEVİCE MONİTOR(COLUMN — 35) komutu ile yeni yaptığınız dosyaları 40 kolonluk görüntü verecek şe- kilde ayarlayabilirsiniz. Şimdilik hoşçakalın. O