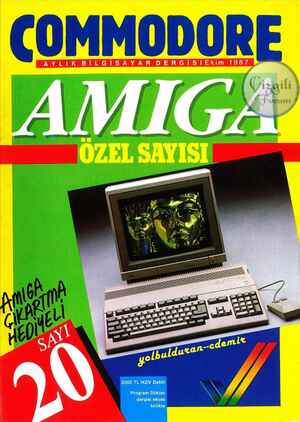1 Ekim 1987 Tarihli Commodore Gazetesi Sayfa 33

program yoksa yapılacak pek bir şey yok demektir. Bu nedenle Electronic Arts firması kolay kullanılabilen bir çizim programı çıkarmıştır. Dergide gördüğümüz resimlerin hemen hemen hepsi, bu programla hazırlanmıştır. Amiga için hazırlanan oyun programlarının grafikleri de ço- Bunlukla Deluxe Paint programıyla yapılmıştır. Deluxe Paint mouse kontrolü ve mouse üstünde yer alan iki buton yar- dımı ile çalışmaktadır. Kontrol pane- linde yer alan çizimle ilgili menülerin yanında, resimlerin diskette saklan- ması, yüklenmesi, iki resmin birleş- tirilmesine ilişkin disket işlemleri, ha- zırlanan resim ve kullanılan fırça şe- killerinin disket üzerinde arşivlenme (library) özellikleri çalışmayı olduk- ça kolaylaştırmaktadır. Programı yüklediğimizde, Deluxe Paint ile çizilmiş bir fırça ve boya ku- tusu programın kalitesi hakkında bil- gi vermektedir. Daha sonra ekranın sağında kontrol panelini göreceksi- niz. Öncelikle çizim yapılacak alan ve çizimde kullanılacak fırça renginin seçimi yapılmalıdır. Bunun için mo- use ile Color İndicator ikonu üstüne gidip sol butona basarak çizim için firça rengini, sağ butona basılarak da istenilen alan rengini seçebilirsiniz. sake polygon — dot at a time Daha sonra fırçanız ne şekilde olması gerekiyorsa, kontrol panelinin en üs- tündeki fırça şekillerinden (The built- in Brushes-en uygun bir tanesi ol) bu- tona basılarak seçilir. Çizim işlemine geçebilirsiniz. Bu- nun için mouse ile çizim yapılacak alan üstüne gidiniz. Eğer butona ba- sılı olarak mouse'u hareket ettirirse- niz, alan üstünde şekil elde edebilir- siniz. Başka bir yerden çizime devam etmek istediğinizde, elinizi butondan kaldırarak mouse'u istediğiniz nok- taya götürüp butona basarak çizime devam edebilirsiniz. Deluxe Paint standart çizimler için büyük kolaylıklar getirmiştir. Örnek olarak iki nokta arasında bir doğru çizilecekse, kontrol panelinden doğ- ru çizimine ilişkin seçim yapılır ve çi- zim alanı üstünde doğrunun başlan- giç ve bitiş noktası verilerek çizim ta- mamlanır. Benzer olarak dikdörtgen için köşegenin konumu ve boyutları tamamlanır. Daire için ise merkez ve yarıçap tanımlanarak çizim yapılır. Eğer kapalı bir alanın istenilen bir renkle doldurulması gerekiyorsa bu- nu (fill with color) seçeneği ile yapa- bilirsiniz. Belli bir alanda desen elde etmek istediğinizde kontrol panelinin en altında yer alan desenlerden biri- ni seçip kullanabilirsiniz. Çizilen şe- kil simetrik bir yapıda ise sadece si- metrinin bir tarafı çizilip daha sonra (symmetry) seçeneği ile simetri eksen- leri tanımlanır, diğer bölümler çizi- lir. Bu özellikle çok çeşitli desenler el- de edilebilir. Çizdiğiniz şeklin daha ayrıntılı incelenmesi gereken durum- larda büyütme (zoom) seçeneğiyle bu işlemi yapabilirsiniz. Eğer bir resmi tümden silmeniz ge- rekiyorsa bunu (CLR) seçeneğiyle ya- pabilirsiniz. Ayrıca hazırlamış oldu- Bunuz bir grafik üstüne yazı yazmak istiyorsanız (text) seçeneğiyle istedi- ğiniz yazı karakterini seçip normal klavye yardımıyla bu işi yapabilirsi- niz. Çizilen bir grafiğin yazıcıya akta- rılması da bu programla mümkün- dür. Bunun için en ideali tabii ki, yeni yeni yaygınlık kazanan renkli yazıcı- lardır. Eğer normal bir yazıcıya sa- hipseniz şekli siyahın tonlarıyla elde edebilirsiniz. Daha sonra bu şekli tek- rar yükleyip üzerinde değişiklikler ya- pabilirsiniz. İstediğiniz iki ayrı resmin bazı bölümlerini birleştirip yeni bir resim elde edebilirsiniz. Daha sonra da ileri gidip çok çeşitli fırça şekille- ri tasarlayarak resim benzeri çalışma- lar yapabilirsiniz. Sonuç olarak, Deluxe Paint, tüm ola- nakları sunan bir program.