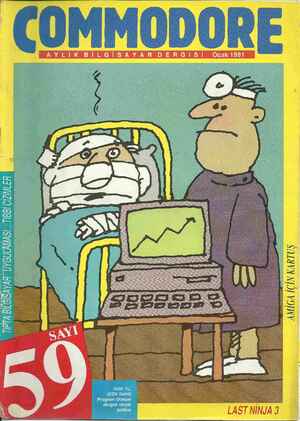1 Ocak 1991 Tarihli Commodore Gazetesi Sayfa 43

giyi tampon ekrandan kopyalar. Erişim: displayBufferOn ($2F) - bit 7—1: ana ekrana çiz. - bit 6—1: tampon ekrana çiz. * Gerekli Hazırlık: işaret flag'ı: | - tampon ekrandan opyala 2 - seçilen ekrana çiz elde flag'ı: 1 - önplan renginde çiz 2 - arkaplan renginde çiz r3 - x1; ilk noktanın x koordinatı r4 - x2: ikinci noktanın x koordi- natı rliL - yl: ilk noktanın y koordi- natı rl1H - y2: ikinci noktanın y koor- dinatı 13, 14 - (0-3197-a rliL, rllH - (0-199 * Dönüş Değerleri: - * Bozulan Değerler: a, x, y, r3-r13 * Açıklama: GEOS ekranında ve- rilen herhangi iki nokta arasında BREESENHAM algoritmasını kulla- narak bir doğru çizer. GEOS Kernal, işaret ve elde flag'lerinin değerlerine bakarak doğruyu ön veya arkapları renginde çizebilir, ya da tampon ek- randan grafik kopyalayabilir. GEOS KULLANIM KURSU Bu ay için yeterli derecede GEOS programlama okudunuz. Biraz da nasıl kullanacağınızı görelim. Geçen ay GEOS'un çalışma sistemi, kopya- lanış ve çalışma disklerinin yapılışı, desktop'un işlevleri ve bunların kul- lanılışı hakkında gerekli bilgiler üze- rinde durmuştuk. Bu yazımızda da geoPAINT kul- lanımına başlıyoruz. Commodore 64 ile masaüstü yayıncılığa atılan ilk adım, yani geoPAIİNT, kullanımı ko-'Eş; lay ve tam olarak A4 (21 x29.7 cm) ebatlarında printer, plotter veya LA- SER printer”ınıza çıktı alabileceğiniz, Fm MAT L """*ı,'f: Commodore 64 için oldukça gelişmiş bir çizim programıdır. Bu program, çizimlerinizi döküman dosyalar ola- rak saklar ve bu döküman dosyalara daha sonra da ekleme ya da çıkarma yapmanızı sağlar. geoPAINT programını yüklemek için desktop'ta, altında GEOPAIİNT yazan ve ikonunda bir renk paleti üzerinde de bir fırça bulunan ikona gelip birkez butona (ateş tuşuna) ba- sıp yukarıdaki .FILES menüsünden OPEN'ı seçmelisiniz. Evet artık ge- oPAINT programının açılışını yap- miş bulunuyoruz. Karşımızda geo- PAIİNT”ın editörü ve ekranın ortasın- da, içinde Please Select Option: Create new document Open existing document Ouit to desktop yazıları bulunan bir diyaloğ kutu- su (bu tip, soru yanıtlamanız gereken, pencerelere verilen ad) var. Burada yapabileceğimiz üç şey var: yeni bir döküman açmak (Create), eski dökü- manlardan birine devam etmek (Open) ya da buraya yanlışlıkla gel- diyseniz desktop'a geri dönmek (Ou- it). YENİ DOSYA AÇMAK Yeni dosya açmak için CREATE butonuna basın ve döküman ismini girin. Ekranda oldukça büyük bir pencere açılacak ve sağ üst köşesin- de döküman ismi yeralacaktır. Edit ekranınızın yerleşimi, sol üst komut menüsü, altında çizim ikonları, sol altta patern göstergesi, bunun sağın- da sayfanın neresinde bulunduğunu- yi KŞ AAAT eeti eaT . a Geşaeiaaaik AUT — eeeti ai a zu gösteren kutu ve ortada çizim pen- ceresi şeklindedir. Tüm işlemlerinizi joystick ya da mouse ile kontrol etti- ğimiz mouse'umuz (ok) ile yapacağız. İlk yapacağımız iş ekranda kulla- nacağımız renkleri seçmek olacak. Bunun için çizim ikonlarından olan COLOR'ı seçmeliyiz. Bu işlem sonu- cunda sağ alttaki pencerede iki sirüâ renk tablosu belirecektir, bunlardan paint (boya) önplan rengini ve can- vas (tual) ise arkaplan rengini göste- rir. İstediklerinizi seçin ve çizime baş- layin. Eğer siyah/beyaz çizim yap- mak istiyorsanız bunu sağlamanın kolay bir yolu var, OPTİONS komut menüsünden COLOR OFF komutu- nu seçmek. ÇİZİM ALETLERİ Ekranın solundaki çizim aletlerini anlatmanın zamanı geldi; bu işi yu- karıdan aşağıya doğru yapacağım. En üstte solda dört yöne uzanan ok, çizim pencerenzi tüm sayfanın üze- rinde istediğiniz yere götürmenizi sağ- lar, yanındaki küçük pencere resmi ekran üzerinde pencere oluşturarak bunun içindeki çizimi silmeye, kop- yalamaya, yerini değiştirmeye, 90 de- rece çevirmeye vb. işlemlerin yapıl- masına yarar. Bir alt sırada, musluk kapalı bir şeklin içinin doldurulma- sına, airbrush ise püskürtme ile çizim (paternleri de kullanabilir) yapmaya, aşağıda cetvel ölçüme, çizgi ise düz çizime yarar. Fırça, seçeneğiniz fır- ça ve paternle, kalem ise joystick ile direk çizim yapmanıza yarar. Silgi ile, bir karenin yardımıyla edit pencere- sinde istediğiniz yeri silmenizi sağlar. Büyük t (T), text yani yazi yazmanı- zı sağlar. Yazının font, punto ve sti- lini yukarıdaki fonts bölümünden ve aşağıdaki stillerden seçebilirsiniz. COLOR ile renk ayarlarını, UNDO ile son yaptığınız işlemin iptalini sağ- layabilirsiniz. Sol alttaki büyük çer- çeveli pencere size hangi patern ile ça-